É sem sombra de dúvida que o Windows 10 é melhor que os anteriores, tanto no desempenho do consumo de memória RAM como na velocidade que corre e suavidade. Porém como é óbvio isto também tem um preço, e podemos dizer que nem todos os computadores correm de forma igual o Windows 10. A razão de certa forma é simples, o próprio tempo dos componentes do computador em questão pode fazer com o Windows 10 fique menos rápido e leve, o que não o deixa atingir o potencial, assim como vírus e outros factores podem interferir no desempenho.
Caso esteja a sofrer de problemas de desempenho, poderá tomar algumas acções para que possa melhorar o desempenho do seu computador, e claro do Windows 10. E não precisa de gastar nada para o fazer, apenas só precisa de ter o conhecimento, e estamos aqui para lhe dar.
Verifique quais são os programas que tem no arranque do computador
Esta situação é bastante comum, a maioria dos programas que instalamos no nosso computador, como predefinição, elas já vêm programadas para iniciarem automaticamente quando inicia o Windows. Ou seja, elas ficam a correr no plano de fundo e a consumir memória RAM do seu computador sem necessidade, a não ser que esteja a dar uso a elas.
Vamos ensinar-lhe a desativá-las.
Dirija-se às definições, dê um clique no botão que diz “iniciar” e de seguida dê um clique numa roda que está localizada no lado esquerdo.
Irá visualizar uma opção “Aplicações” que são os programas que tem instalado e assim que clicar na opção “Aplicações” depois irá ver um menu/opção chamada “Arranque” que está à esquerda (na coluna)
Depois no menu, ordene “Impacto no Arranque” programas que não precisam de iniciar com o Windows.
Procure as aplicações em que diz “Alto Impacto”, desactive todas as que não sejam necessárias.
Depois de dar todos estes passos, é só reiniciar o computador. Agora a velocidade está pendente dos programas que foram desativados e o impacto que têm nas configurações no computador.
Desactive o os programas após o iniciar do Windows.
É de notar que o Windows 10 tem um recurso que reinicia sempre os programas que estavam em uso durante a sessão anterior.
Para muitos este recurso é vantajoso pois pode retomar toda a sessão anterior sem ter que estar a abrir os programas um por um. Porém, obviamente irá reflectir no desempenho do computador, e nem sempre queremos retomar a sessão anterior.
Se não quiser ter a sessão anterior aberta novamente quando inicia a sessão, é só desactivar esta opção. Para o fazer faça o seguinte;
Nas definições, vá a contas depois opções de início de sessão;
Agora vá em privacidade e é só desligar a opção que diz "Utilize as minhas informações de início de sessão para concluir a configuração do meu dispositivo automaticamente e reabrir as minhas aplicações após uma actualização ou reinício”. Pronto, outra acção que pode ajudar a deixar o seu computador mais leve (melhor desempenho).
Como desligar os programas que correm no segundo plano
Existem muitos programas que estão a funcionar no seu computador em segundo plano, ou seja, aqueles programas que estão abertos mesmo que não os esteja a usar.
Esta é outra acção que deve tomar para melhorar o desempenho do seu computador. É fechar ou mesmo impossibilitar de programas que não esteja a usar de correrem no plano de fundo, isto só interfere com o desempenho do seu computador.
Para poder desactivar tome passos clique nesta ordem;
- Definições
- Privacidade
- Aplicações em segundo plano da coluna esquerda
- Desligar os programas que não quer que corram no plano de fundo
Caso queira desligar todas de uma vez basta desligar a primeira opção que diz “Permitir que as aplicações sejam executadas em segundo plano”. Porém, só irá desactivar aqueles programas que vêm da loja da Microsoft, caso contrário terá que fazer manualmente um por um.
Desinstale programas pré-instalados
Muitos computadores e não só quando comprados novos vêm com programas já pré-instalados, muitos deles nem usamos. E na realidade é só um peso para o computador.
Se pretende remover estes programas, e querer melhorar mais o desempenho do seu computador. Aqui está o passo a passo;
- Definições
- Aplicações
- Aplicações e Funcionalidades
- Desinstalar (escolha o programa que quer desinstalar)
Observação: Caso desinstale um programa que tenha vindo da loja Microsoft, necessita de repetir a acção desinstalar outra vez, as que não vieram da loja irão para o ambiente de trabalho de forma automática para terminar o processo de desinstalação.
Programas que pode instalar que ajudam a melhorar o desempenho do seu computador
Os programas que já estão um pouco mais ultrapassados geralmente puxam mais pelo desempenho do computador por ter alguns recursos que não são precisos, à medida que as tecnologias avançam a compatibilidade e suavidade dos programas também. Nem tudo o que vem das marcas mais famosas é bom, temos que saber procurar dentro dessas marcas.
Essa tarefa pode fazer por si mesmo, pesquise quais os programas que se adequam especificamente ao seu computador. Mas claro procure e instale sempre programas que sejam fidedignos que estão na loja microsoft ou de sites conhecidos que façam programas compatíveis com o Windows 10 claro.
Como recuperar espaço no disco
Seja um disco SSD ou um disco convencional, a regra é a mesma, o disco quando está muito cheio (perto do limite) o computador geralmente fica mais lento, ou seja o desempenho de forma geral é afectado.
Portanto, caso tenha um computador recente e comece a notar a sua falta de desempenho, já sabe o que pode ser. Comece por verificar o espaço do disco. Quando ultrapassa os 70% para cima já começamos a notar alguma diferença.
Existem programas que pode usar para evitar esta situação, como por exemplo o Storage Sense, que apaga ficheiros automaticamente que não são necessários. E com isto consegue sempre obter mais espaço no seu disco.
Se pretende usar este recurso aqui está como o fazer clique nesta ordem;
- Definições
- Sistema
- Armazenamento (se não conseguir ver esta opção, clique em mostrar mais)
- Seleccionar ficheiros para serem removidos
- Remover
Irá notar um desempenho melhor assim que este programa liberte o espaço suficiente.
Poderá usar outro recurso. O Cloud OneDrive, se usar o recurso “Ficheiros a pedido", vai libertar espaço de armazenamento. Porém o único se não nesta operação é que quando precisar de acessar os ficheiros terá que aguardar uns minutos (dependendo do tamanho) para poderem ser descarregados da Cloud.
Se o "Sensor de armazenamento" conseguir libertar espaço suficiente deverá ver uma melhoria no desempenho do computador.
Recurso para desfragmentação
Observação: Este tutorial de fragmentação não serve para discos SSD e a razão é simples. Os discos SSD já incluem um recurso para a gerência do espaço, e a segunda e última razão é que vai interferir com o tempo de vida do disco.
Tutorial para discos convencionais (clique nas opções por esta ordem);
- Definições
- Sistema
- Armazenamento
- Mais definições de Armazenamento
- Optimizar Unidades
Agora é só escolher o disco que quer optimizar.
Uma vez iniciada a operação, a aplicação irá fazer tudo de forma automática. Agora o tempo do processo vai depender do tamanho do disco entre outros factores. Mas irá melhorar significativamente o desempenho do computador depois de feita a optimização.
Readyboost
O ReadyBoost é um programa que melhora o desempenho do seu computador, isto claro se ainda estiver a usar um disco convencional , mais antigo (sem ser SSD). Irá notar diferenças.
Para quem entende mais da matéria provavelmente já conhece este recurso. Pois já existe há muito tempo no mercado. É usada uma pendrive flash que por sua vez melhora a velocidade do sistema. Assim evita-se colocar no computador mais memória RAM, um processo mais econômico.
Mas novamente, se tiver um SDD, estes passos a seguir não valem a pena. Siga os apenas se tiver um disco antigo ou convencional sem ser SDD, active o ReadyBoost;
- O meu computador
- Dispositivos de Unidades
- Clique no botão direito do rato na unidade Usb que quer usar o ReadyBoost
- Propriedades
- Dê um clique no separador ReadyBoost
- Usar dispositivo para o ReadyBoost
- Aplicar (clique Ok)
Observação: Verifique se a pendrive é compatível com o ReadyBoost, esta atenção vale muito para quem tem pendrives antigas ou mais lentas dentro do padrão actual. Porém este recurso não faz milagres. O Windows 10 é que tem de dizer se o seu computador precisa de ser optimizado, caso contrário este recurso não vai estar visível/disponível.
Detectar malwares do computador
Outra razão que pode estar a deixar o seu computador lento são os malwares. Malwares são vírus que vão “enchendo” o seu computador o espaço e a memória tornando ele mais lento. Spyware, adware entre outros vírus que são bastante comuns pela internet. A verdade é que se acumular muito destes “programas” que também roubam as suas informações, o seu computador pode mesmo ficar inutilizado.
Não se fie só no Windows Defender que vem com o Windows 10. Os malwares conseguem sempre de alguma maneira infectar o seu computador.
Siga estes passos para verificar se tem malwares;
- Menu Iniciar
- Digite Segurança
- Seleccione a primeira opção que aparecer
- Protecção contra vírus e ameaças
- Procurar actualizações
- Opções de Análise
- Análise Completa
- Analisar Agora
Depois de dar estes passos, o que basicamente vai acontecer é, o programa vai fazer uma pesquisa automática e vai procurar todos os malwares que o seu computador tiver. Assim que forem encontrados os malwares, irá aparecer opções para escolher para poder remover estas ameaças do seu computador.
Se porventura tiver problemas do gênero o Windows Defender não conseguir arrancar ou outro associado, então é porque o seu computador apanhou um malware mais grave do que os normais. Aqui é onde dará jeito usar a análise offline para remover este malware.
Passo a Passo de como o fazer;
- Iniciar, digite segurança
- Clique na primeira opção que aparecer do resultado que procura
- Seleccione a opção “Protecção contra vírus e ameaças”
- Escolha a opção “Analisar Agora”
- Com isto o computador vai reiniciar automaticamente, e fará a análise no modo offline e irá procurar este malware para proceder a sua remoção.
Melhore o de desempenho com as actualizações do Windows 10
Outra forma para melhorar o desempenho é a actualização do hardware do próprio Windows 10. Embora às vezes as actualizações venham com alguns problemas, mas nada que depois não seja resolvido pela própria Microsoft.
Como instalar a última actualização do Windows 10
Embora sejam automáticas, por alguma razão as não fazem a actualização e depois terá de recorrer à forma manual.
Passo a Passo;
- Definições
- Actualização de Segurança
- Windows Update
- Procurar actualizações
- Reiniciar agora
- O computador irá reiniciar e depois a actualização estará pronta quando o computador arrancar.
Como actualizar as drivers
Assim como pode actualizar o próprio Windows também poderá actualizar as drivers do hardware. Embora a maioria possa ser feita de forma automática através do Windows outras têm que ser feitas de forma manual, isto acontece por causa do sistema de certificação, por exemplo, que ficam primariamente disponíveis nos sites das marcas dos hardwares. Isto acontece na maioria das vezes com as drivers das placas gráficas por exemplo. Apenas veja sempre qual o modelo do hardware, para poder descarregar a actualização correcta, isto quando o faz de forma manual.
Para poder verificar qual o hardware que tem, basta ir ao botão iniciar, e clique na opção gestor de dispositivos. Agora é só procurar o hardware em questão que quer actualizar. Assim poderá ir ao site da empresa que fabricou este hardware.
Agora na questão das placas gráficas, por exemplo a Nvidia e AMD usam drivers universais, isto quer dizer que a mesma drive é compatível com qualquer modelo destas empresas. No geral a drive que vai descarregar dá para todos os modelos, a parte das gráficas que são usadas para o sector profissional que por padrão têm especificamente outras drivers.
Actualização de programas
Programas que estão desatualizados (actualizações) podem comprometer o desempenho do computador também. Tornando o mais lento, menos compatível entre outros problemas. Aplicações que são instaladas por meio da loja da Microsoft estas não precisam de se preocupar, porque geralmente são actualizadas de forma automática. As que instala fora da loja poderá ver no site da empresa que criou estes programas, lá poderá actualizar e ver soluções no caso de problemas. Opções de Energia
Outra dica que podemos adicionar é a opção de energia, o Windows 10 de forma igual aos Windows anteriores tem 3 opções de energia.
- Poupança de Energia
- Equilibrado
- Elevado desempenho
Cada uma destas opções irá dizer o que faz especificamente, lembramos que na poupança de energia o seu computador irá ficar mais lento e no elevado desempenho, ficará com a performance total em troca de menos tempo de bateria. Poderá fazer essa alteração no painel de controlo, hardware e som e logo irá ver a opção “Opções de Energia” e depois é só escolher uma delas.
Efeitos Visuais
No Windows 10 pode-se personalizar muitos dos efeitos visuais, mas claro tudo isto tem um preço. E o preço dependendo do seu computador das especificações poderá comprometer o desempenho. Se o seu computador for um pouco mais antigo nas especificações, e quer melhorar o desempenho, desligar estes efeitos visuais pode ser uma ajuda.
Para desligar estes efeitos visuais basta fazer o seguinte;
- Abra as definições
- Sistema
- Acerca de
- Informações de Sistema (esta opção está à direita abaixo de definições relacionadas)
- Depois na janela seguinte escolha Definições avançadas do sistema
- Secção desempenho clique novamente em definições
- Clique no separador Efeitos Visuais
- E por último desligue as opções.
A Partir daqui clique em aplicar, e ficará tudo da forma padrão do Windows. Irá notar um desempenho melhor.
Transparências
Desligue as transparências também, poderá o fazer em definições, personalização, cores e é só desligá-las.
Indexação de ficheiros
Esta opção só é útil para quem não sabe onde andam os ficheiros, e em computadores com especificações mais antigas pode valer a pena desligar a indexação de ficheiros.
Para o fazer basta ir às definições, procurar, procurar no windows, definições avançadas do indexador de pesquisas, modificar, mostrar todas as localizações, aqui é só desligar todas as localizações. O motor de busca irá continuar a funcionar porém a indexação de ficheiros estará desligada e assim o desempenho irá ficar melhor na maioria dos casos.
Memória Virtual aumente o seu tamanho do ficheiro
Este ficheiro está escondido no disco rígido, o windows de forma automática utiliza como extensão de memória RAM, isto acontece quando a memória fica cheia, sendo assim de forma automática os ficheiros passam a usar este ficheiro.
Caso queira aumentar a capacidade dele siga estes passos;
- Definições
- Sistema
- Acerca de
- Definições relacionadas
- Informação de sistema
- Definições avançadas
Agora irá aparecer uma janela, nesta janela clique em
- Avançadas
- Desempenho
- Definições
- Separador Avançadas
- Memória Virtual, aqui clique alterar
Agora, desligue a opção “Gerir automaticamente tamanho de ficheiro de paginação para todas as unidades” depois seleccione em Tamanho personalizado e especifique o tamanho o máximo que consegue e inicie em megabytes.
Recomendamos em caso de dúvida sobre o tamanho que pretende, de forma padrão faça a quantidade 1x e meia em relação a memória RAM que o seu computador tem. No tamanho máximo é 3x mais a que possui. Depois clique Ok, Ok outra vez e é só reiniciar o computador. Irá notar mais em um disco SSD. Se caso queira reverter esta opção volte a fazer os mesmos passos até ao “Gerir automaticamente tamanho de ficheiro de paginação para todas as unidades” e ligue de volta e reinicie o computador, e pronto.
Restauro do sistema operativo
Por outro lado, também a actualização do sistema, ou algumas drivers e programas podem também ser a razão do fraco desempenho do seu computador. Se aplicar-se nesta situação o que poderá fazer é simples, pode usar a opção restaurar sistema, e mete o sistema como estava antes. Para fazer isso basta seguir estes passos;
- Botão iniciar e escreva “criar um ponto de restauro”
- Clique no primeiro resultado
- E clique em restauro de sistema
Seleccione um ponto de restauro, isto é quando o seu computador estava a funcionar antes de qualquer actualização ou programa. Agora depois de clicar no botão “procurar programas afecados” assim irá ver quais são os programas que serão removidos quando iniciar a operação restauro do sistema.
Tenha em atenção que no Windows 10 quando estiver a operar com ele logo de início active o restauro de sistema, pois vem desligado já de padrão do Windows 10.
Reparar ficheiros de sistema corrompidos
Ficheiros corrompidos podem interferir no desempenho do seu computador, para isso existe o Deployment Image Service and Management Tool (DISM) e o System File Checker (SFC). Estes dois programas irão ajudá-lo a reparar estes ficheiros de instalação sem ter que repor o sistema operativo novamente. - Como usar o recurso DISM
- Como usar este recurso;
- Iniciar
- Escreva CMD
- Executar como administrador
Escreva este comando (DISM/Online/Cleanup-Image/Restorehealth) e depois aperte Enter.
Irá saber se a acção teve sucesso se o dispositivo começar a funcionar de forma normal. Caso tenha encontrado algum problema no processo, use o outro comando, o SFC.
SFC
O passo a passo é quase o mesmo que o anterior, menu iniciar, escreva CMD, executar como administrador, mas aqui escreva como comando sfc/scannow e aperte Enter.
Repôr
Caso também não tenha surtido efeito, e não ter resolvido o problema, reponha o sistema operativo. Não se esqueça de fazer a cópia de segurança, é o melhor a fazer.
Passo a passo;
- Definições
- Actualizações de Segurança
- Recuperação
- Introdução (esta opção está abaixo do clique em introdução)
Aqui terá algumas opções, se quiser repor apenas o sistema operativo carregue na opção “Manter os meus ficheiros” caso contrário escolha a opção “Remover tudo” aqui irá remover todos os ficheiros e programas e só irá ser reposto o sistema operativo. Depois com a cópia de segurança que criou antes, restaure os ficheiros.
Actualização da drive
Caso tenha aplicado todas as opções anteriores que citamos aqui e ainda assim nada ajudou, e caso tenha um disco convencional (disco mecânico) aconselhamos a desembolsar algum dinheiro e actualizar o seu disco para um disco SSD. Embora seja uma solução onde tem que gastar dinheiro, porém valerá a pena, e irá notar a diferença na velocidade, pois os SSD são bem mais rápidos do que os discos convencionais.

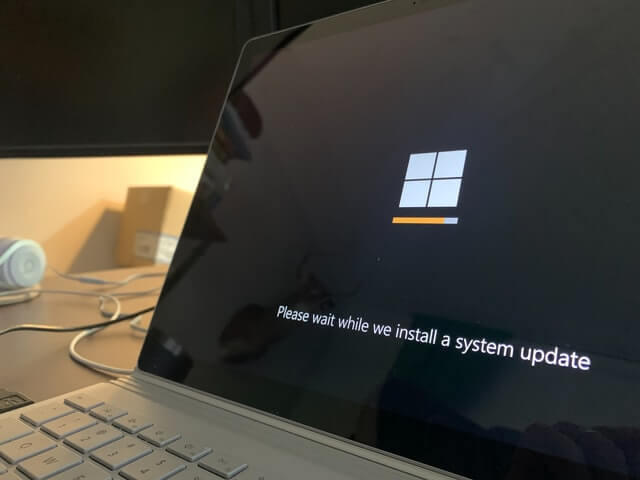
Sem comentários:
Enviar um comentário